まずVCCについて2点お話しさせて頂きます。
1:VRChatではVCCの移行を推奨しています。
2:AvatarやWorldのSDKの更新が今後VCCのみで行われます。
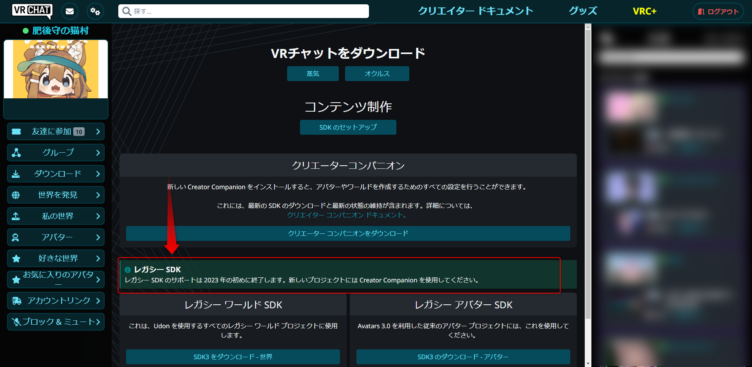
今、現在(2023/01/29時点)ではSDK3でのAvatarアップロードは確認できましたが、今後古いSDKでは正常に動作できなくなる場合や正常に動作しなくなる場合があります。
とりあえずやってみようぜ!!╭( ・ㅂ・)و の気持ちで行きます!!
VCCをインストールしても、既存のprojectをVCCで開かない限りは問題ないのでご安心を!!
なので!!
いきなり、既存(今まで使用していたprojectを開くと高確率でErrorになりアップロードが失敗します)のprojectを開くことが無いよう気を付けていきましょう!
今回はVCCでの操作慣れをしていきましょう
VCCのDownloadとインストールについて
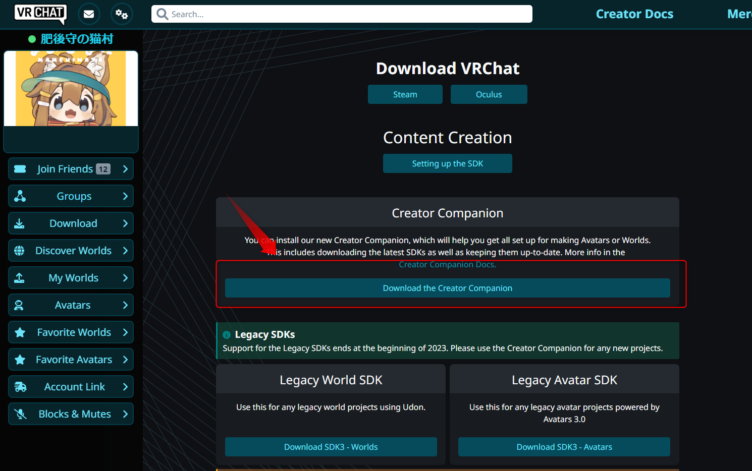

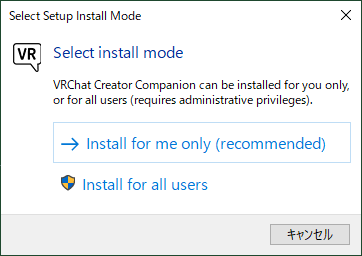
基本Install for me onlyで良いかと(どっちもインストールなので)
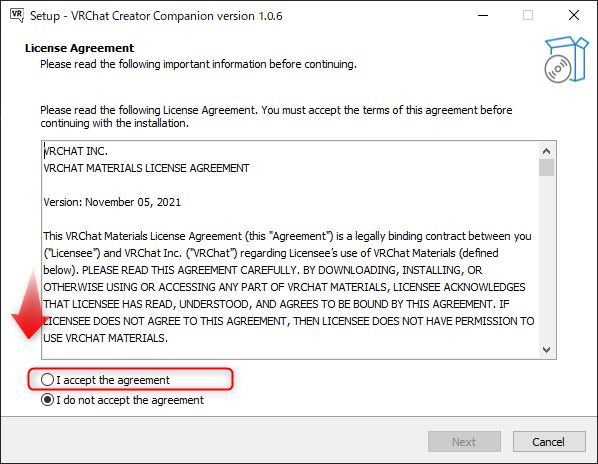
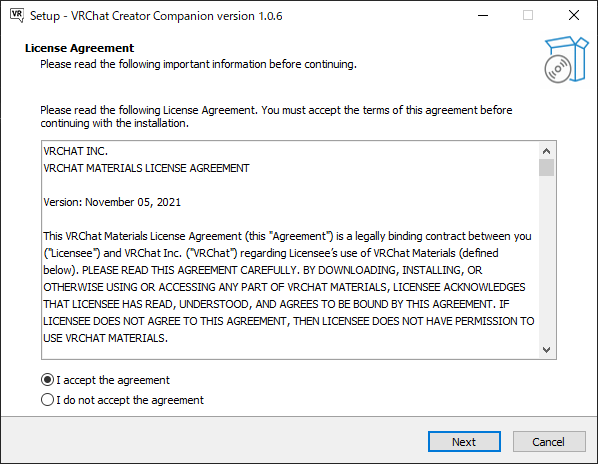
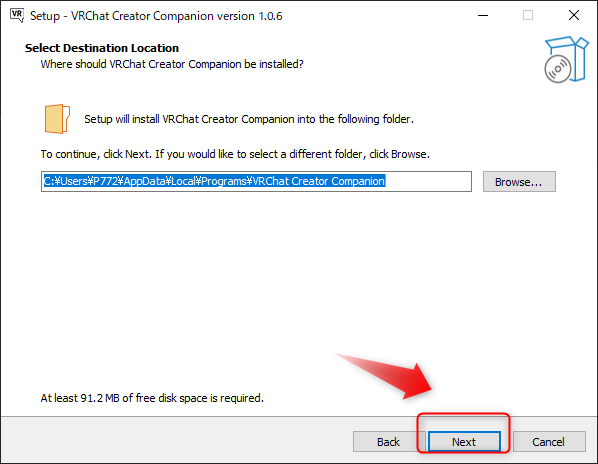
こちらも特定のドライブやフォルダに入れたい理由がなければそのままNextボタンをクリック
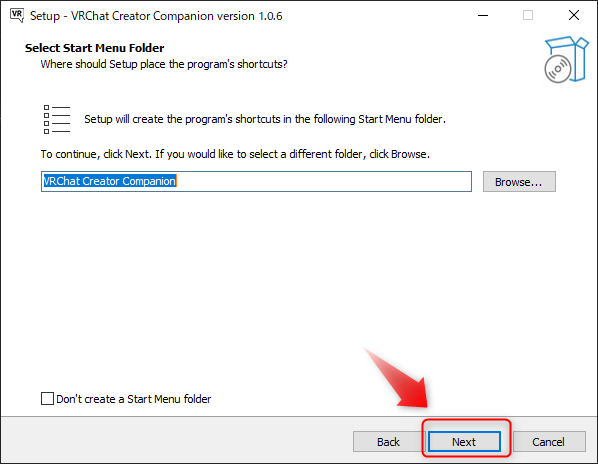
こちらもそのままNextで大丈夫です。
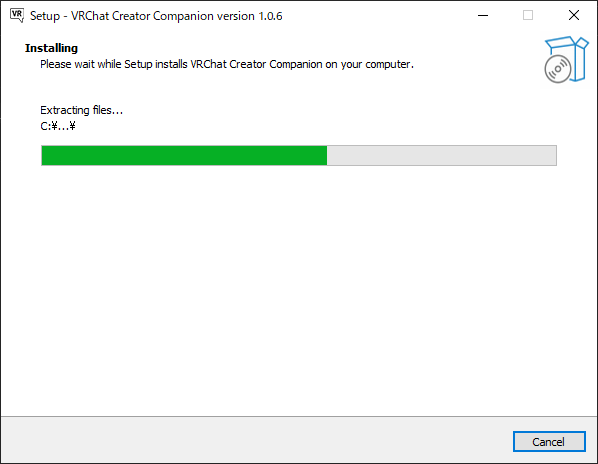
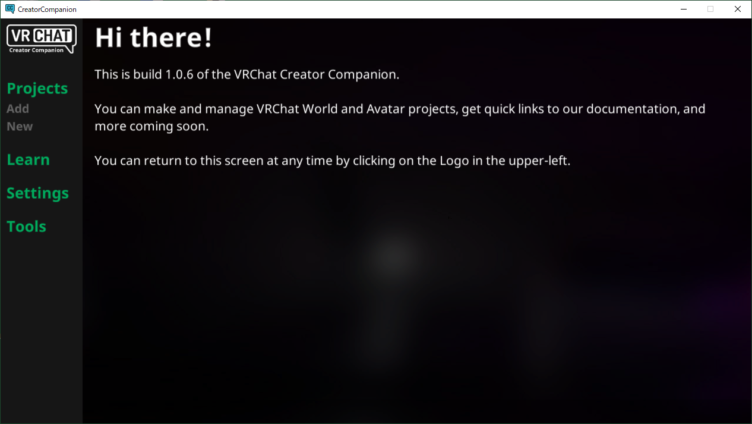
ワンポイントアドバイス
VCCはインストール後、デスクトップなどにショートカットを作成してくれません。
必要な時に起動したいので探す方法をお伝えします。
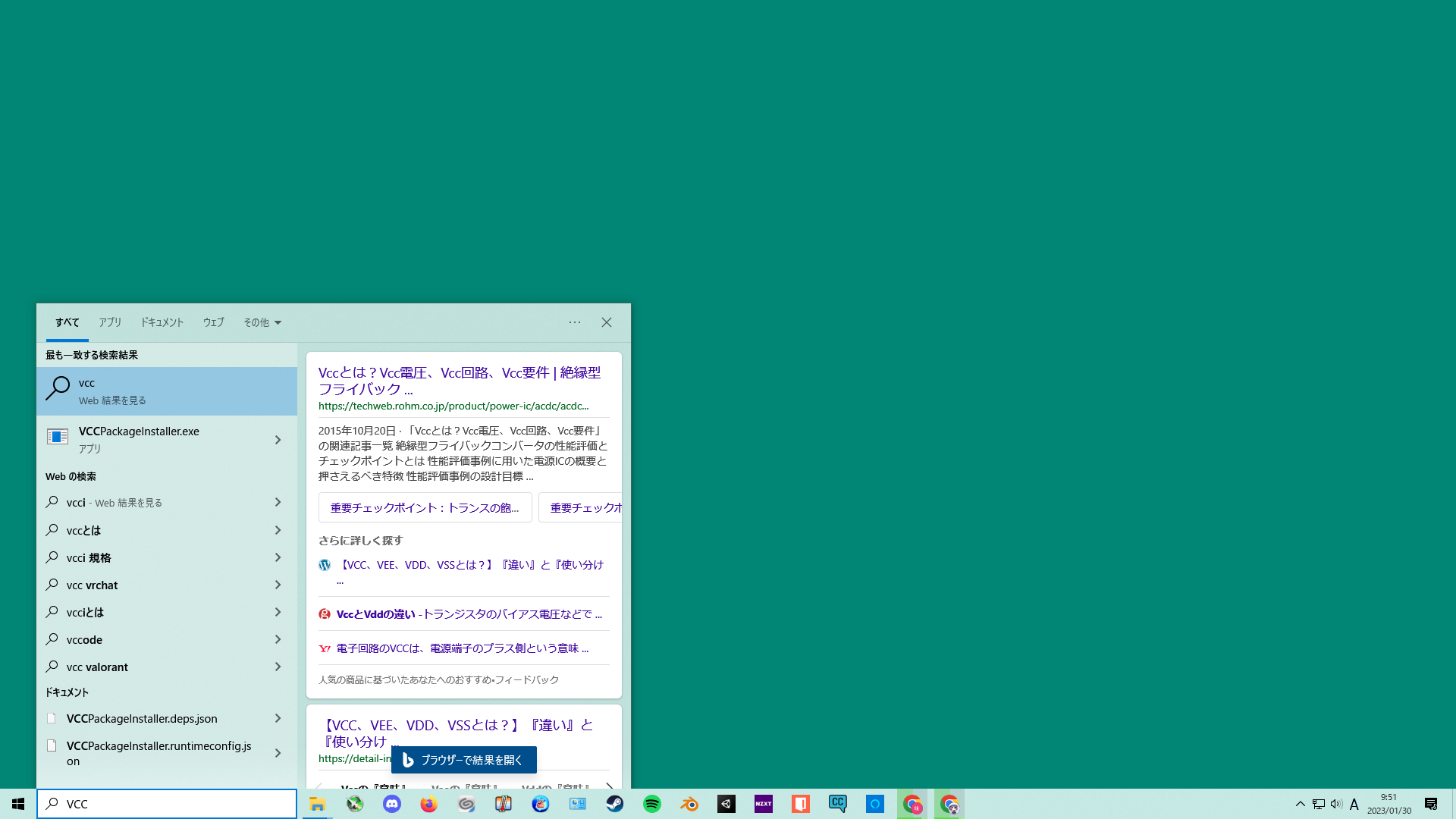
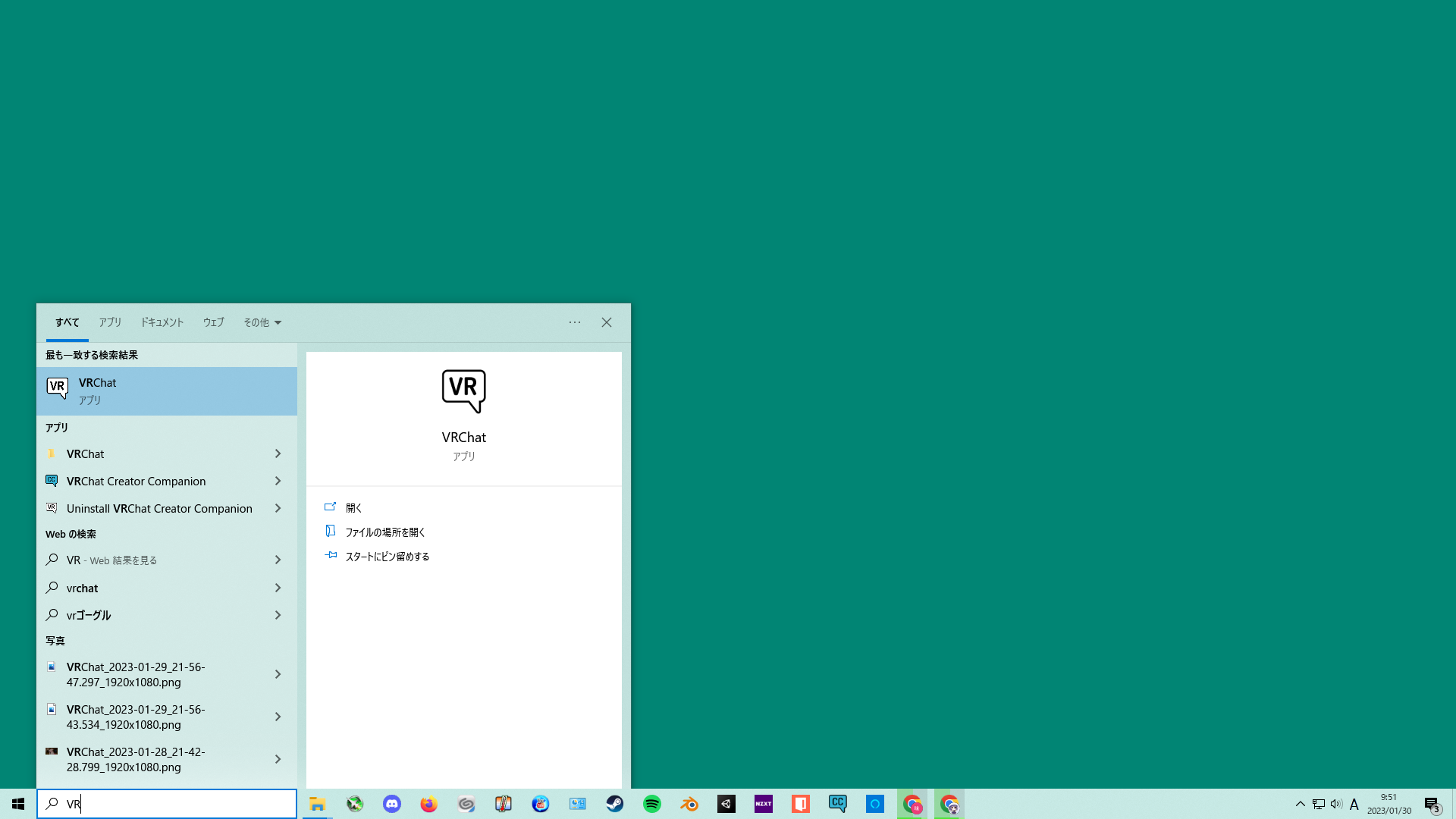
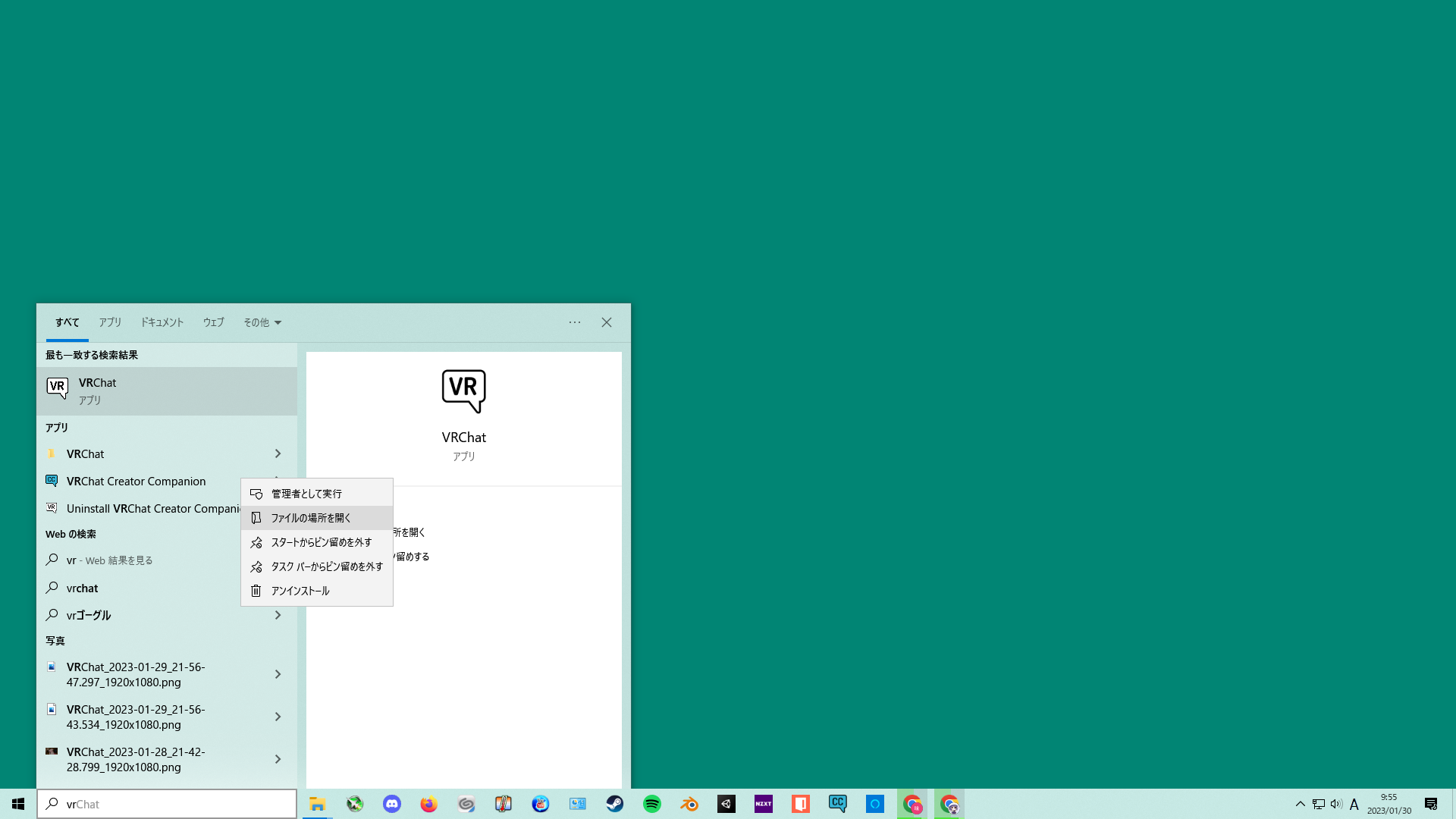
せっかくなので、VCCのショートカットをデスクトップに持って行きましょう
VRChat Creator Companionを右クリック>ファイル場所を開くを左クリック

あとはこちらのショートカットをご自身の分かりやすい位置に配置してください。
猫村はいつもデスクトップに置いてます。
VCCを起動してprojectを作成
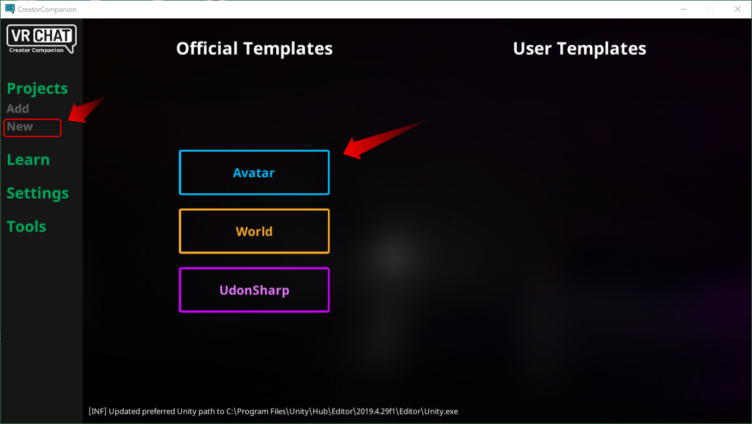
Avatarの項目を選択
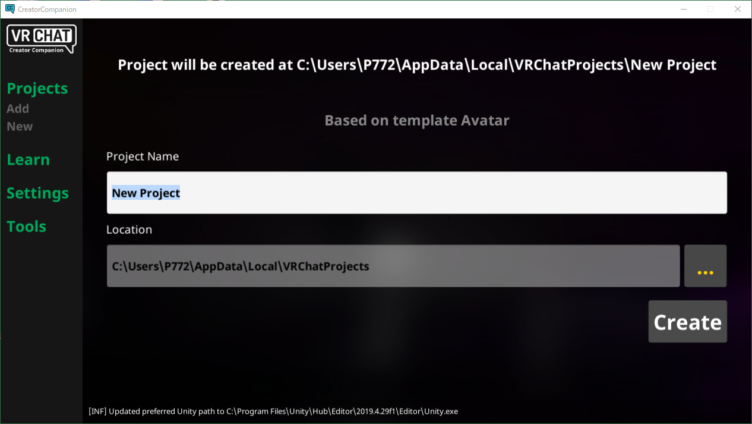
project名は分かりやすい名前でOKです。
今回テストで作成しているのでVCCと猫村は付けました。
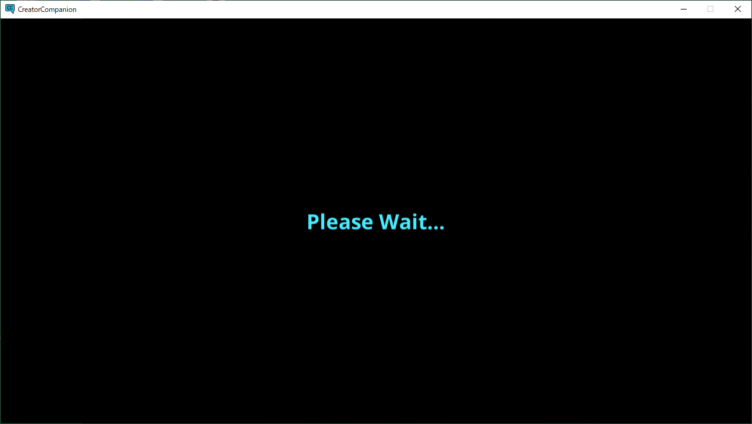
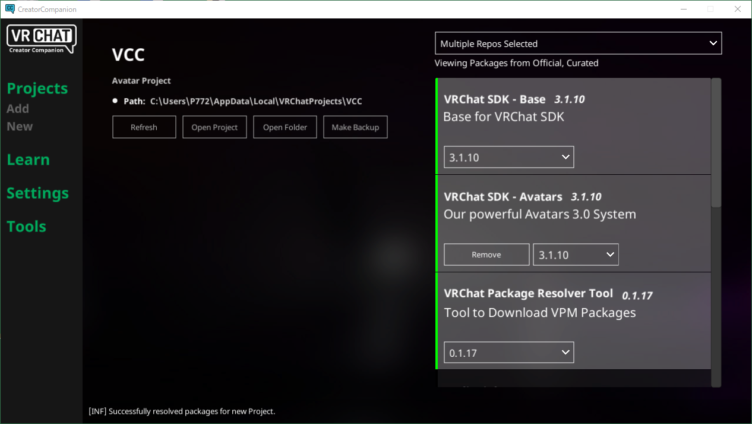
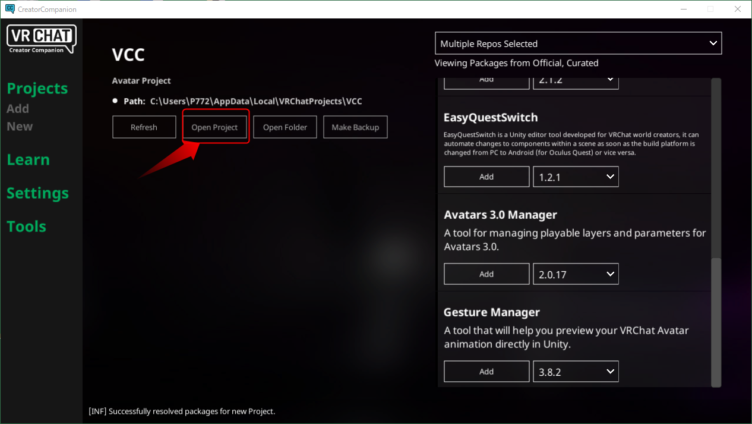
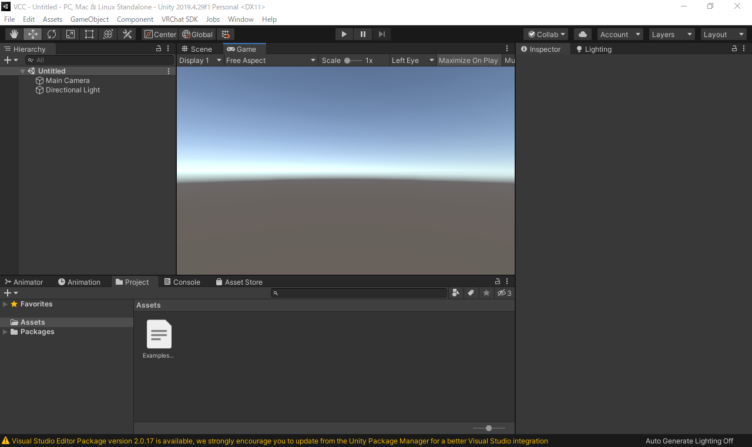
何か同じような画面にならないだけど?(トラブル編)
上記の内容で問題なければ【Avatarアップロード】に進んでください
実は今回猫村わざと、推奨環境 Unity(2019.4.31f1)のversionより少し古い(v)でやってみました。
上記のOpenProjectをクリックしたところからスタートすると
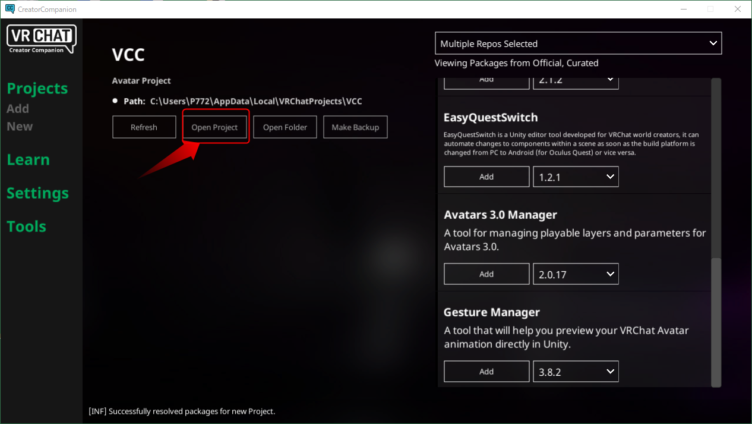
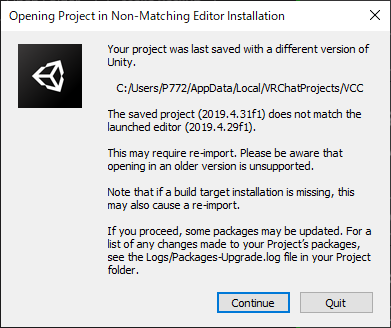
とりあえずcontiueをクリック
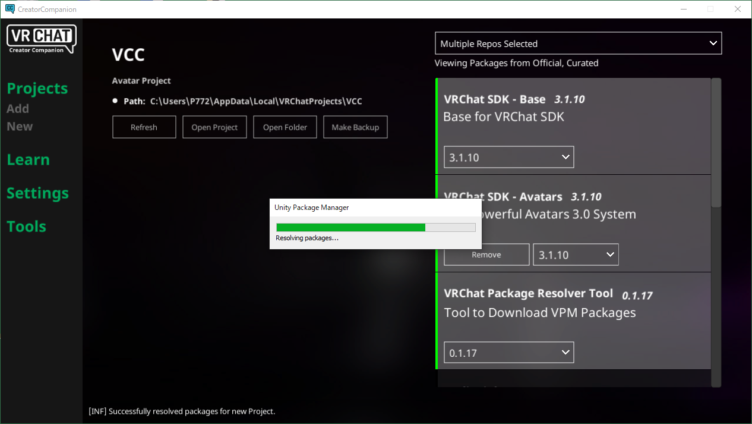

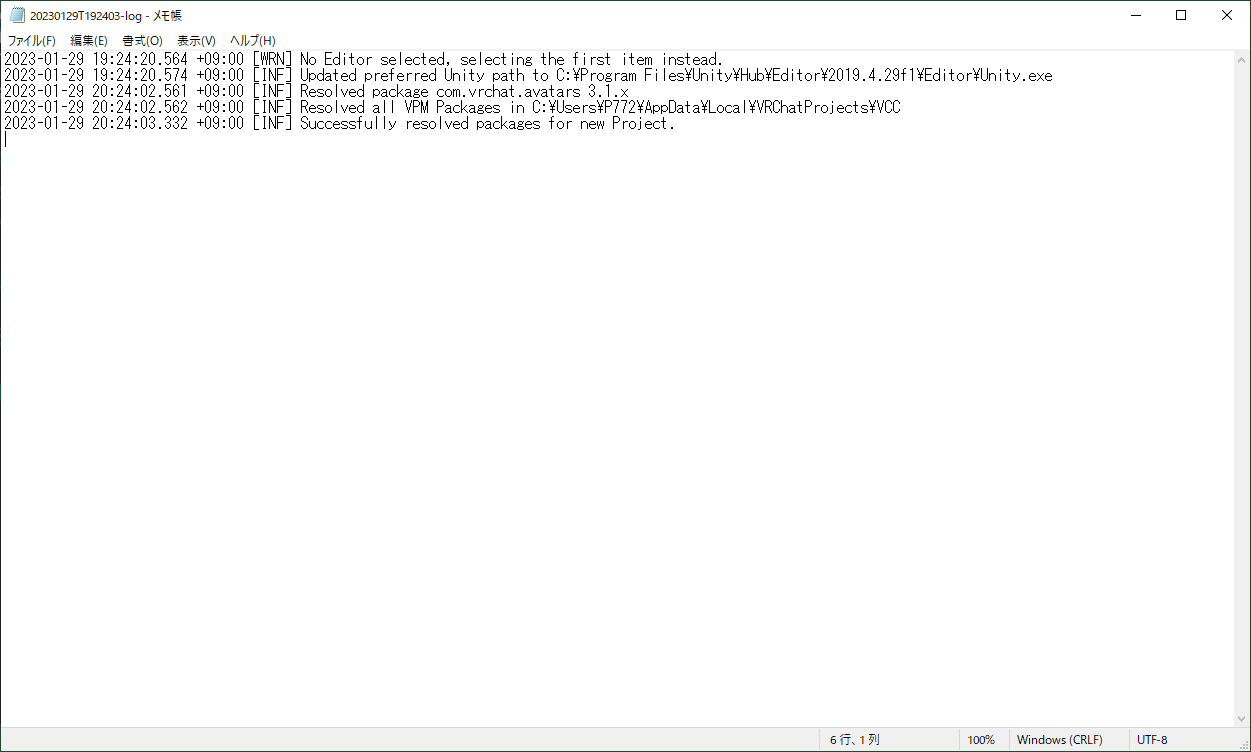
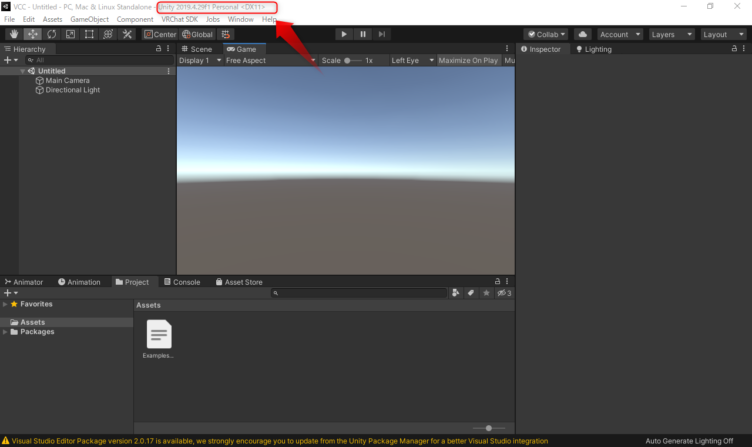
なんやかんやありましたが、VCCからの起動ができました。
ただ、2019.4.29f1と表示されていますね
ちょっとこれが意外と曲者
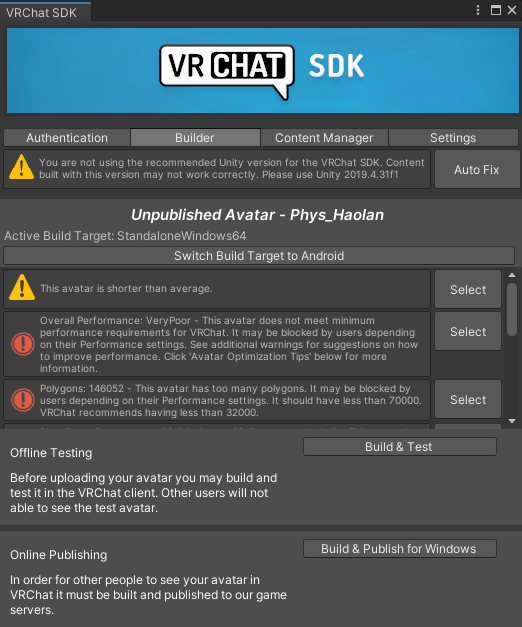
こちらのprojectでAvatarアップロードから実機確認まで行いましたが問題なかったので、このまま進みます。
*余力があるときにUnity2019.4.29f1から2019.4.31f1に割り当てを行ってみたいと思います。
Avatarアップロード
projectが作成できたらいつもの画面になりましたね
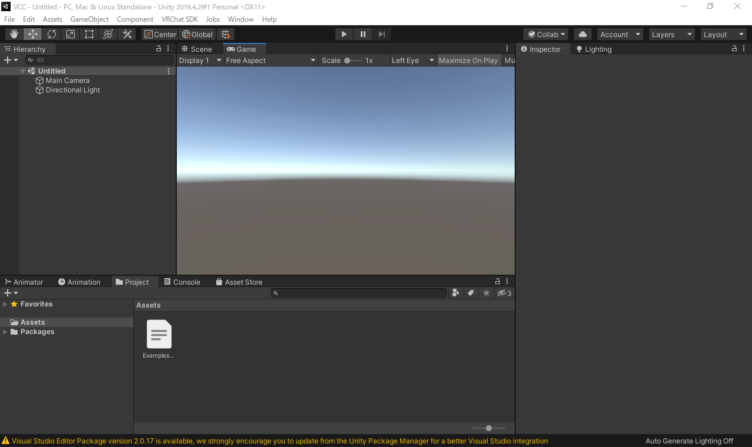
とりあえず、すぐにAvatarをアップロードできる状態にしてみます
Avatar:ハオラン

shader:lilToon

上記2つのみをimportして必要最小限でAvatarをアップロードしてみましょう
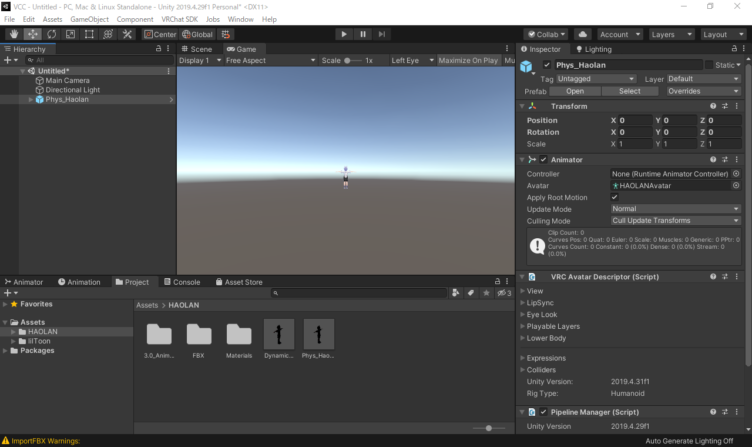
上部メニューバーのVRChat SDK>Show Control Panelを開いて、VRCアカウントとパスワードを入力してBuilder項目をクリック。
Build&Publish for windows ボタンをクリック
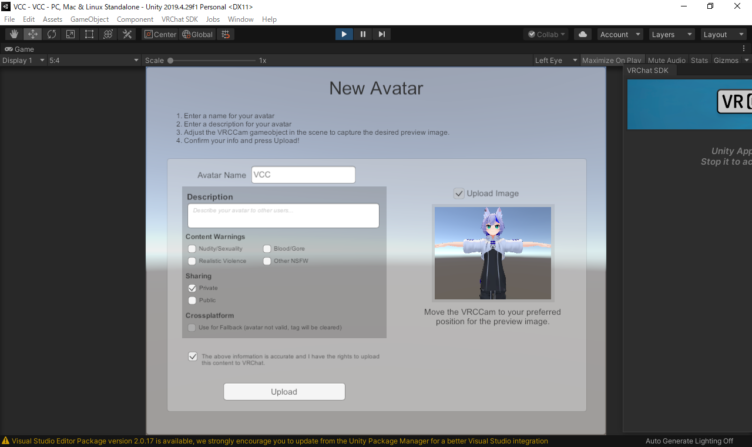

はい!無事に問題なくAvatarが正常動作することを確認できました!
まとめ
ぶっちゃけ既存のproject移行するより、VCCでprojectを作成して必要な分を地道にimportしていくのが楽かと思います!!(便利な作業ツールとか入れてるとどれが悪さしているか判断できないんので)
ではよきVRCライフをヾ(。╹ω╹。)ノ
あとVCCで便利ツールを入れるときはこちらも記事もあわせてどうぞ
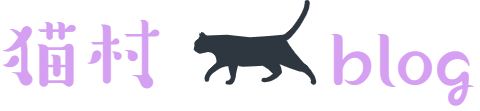

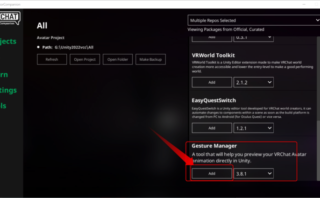


コメント